 There's nothing like customer problems to show up missing features or weaknesses in my SMSQ software. A driver was interfering with the GSM modem on one system, so I added "Monitoring Messages" that get sent out on a predefined basis, like every hour during the day. They were so punctual that I could almost set my watch using them, and they helped isolate the problem.
There's nothing like customer problems to show up missing features or weaknesses in my SMSQ software. A driver was interfering with the GSM modem on one system, so I added "Monitoring Messages" that get sent out on a predefined basis, like every hour during the day. They were so punctual that I could almost set my watch using them, and they helped isolate the problem.Thursday, November 29, 2007
SMS Free Software Updated
 There's nothing like customer problems to show up missing features or weaknesses in my SMSQ software. A driver was interfering with the GSM modem on one system, so I added "Monitoring Messages" that get sent out on a predefined basis, like every hour during the day. They were so punctual that I could almost set my watch using them, and they helped isolate the problem.
There's nothing like customer problems to show up missing features or weaknesses in my SMSQ software. A driver was interfering with the GSM modem on one system, so I added "Monitoring Messages" that get sent out on a predefined basis, like every hour during the day. They were so punctual that I could almost set my watch using them, and they helped isolate the problem.
Labels:
Access Database,
Black and White Inc,
Programming,
SMS,
Software
Wednesday, November 28, 2007
Benchmarks*: Why the Asterisk?
I therefore urge all readers not to base any purchasing decisions on these results until all the testing has been completed. In the meantime, try the products for yourself, because your experience may be completely different to the test machine.
MTN's Marketing Incompetence Again
 MTN is my cell phone company, and it probably has the worst marketing division on the planet. They also break the law on a regular basis. Today I got a call from a rude man on 083-212-4311 who was promoting MTN Banking. All I can say is if that's the kind of service you get from MTN Banking, rather deal with a real bank.
MTN is my cell phone company, and it probably has the worst marketing division on the planet. They also break the law on a regular basis. Today I got a call from a rude man on 083-212-4311 who was promoting MTN Banking. All I can say is if that's the kind of service you get from MTN Banking, rather deal with a real bank.
Labels:
Banks,
Consumer Complaints,
ECT Act,
Life in South Africa,
Marketing,
MTN,
Privacy,
Rants
Monday, November 26, 2007
Benchmarks*: JkDefrag 3.28
 You can find a review of the GPL freeware JkDefrag program (JKD), as well as the benchmark results obtained. You can download this version in an easy setup format. The version used for testing is 3.28, but newer ones are available.
You can find a review of the GPL freeware JkDefrag program (JKD), as well as the benchmark results obtained. You can download this version in an easy setup format. The version used for testing is 3.28, but newer ones are available. The graph shows JkDefrag 3.28 (JKD) in dark blue, and the results from Windows XP in light blue. The first test is at the bottom, and shorter lines mean faster times. The magenta lines are the results obtained after running JKD from a BartPE environment, which allows the page file and other system files to be moved.
The graph shows JkDefrag 3.28 (JKD) in dark blue, and the results from Windows XP in light blue. The first test is at the bottom, and shorter lines mean faster times. The magenta lines are the results obtained after running JKD from a BartPE environment, which allows the page file and other system files to be moved.- "Basic XP" refers to the standard install, without Office 2007, so there are only 710 files to be tested.
- "Defrag" refers to the read times of the same 710 files, after two defrag passes using the JKD default defrag, with no "Optimize Files" or "Optimize Boot" options enabled. A 15% performance improvement is measured, not as good as the WDD result.
- "Defrag+Auto" refers to the read time after enabling both the "Optimize Files" and "Optimize Boot" function in Windows, and then running JKD. An improvement of 11.5% is recorded, still slower than WDD.
- "Defrag+BartPE" refers to the read time after rebooting into the BartPE environment (running from a CD) and then running JKD from the command line. The result was almost as bad as no defrag at all, and I have no idea why. I tried this because the "Optimize Files" option seemed to be contradicting the file placement method of JKD.
- "XP+Auto" is the result obtained after enabling both "Optimize Files" and "Optimize Boot" functions in Windows, and then running WDD, i.e. the best that Windows XP can manage.
- "Basic Office" refers to the read time of all 802 test files, where no defragmentation has been done whatsoever, after the installation of Microsoft Office 2007 Professional (Trial).
- "Full Defrag" refers to the read time of all 802 test files after several reboots and two passes using the JKD program, with no "Optimize Files" or "Optimize Boot" options enabled, using the default defrag option. A 21.8% performance improvement has been measured, still 8.5% short of the "Office Auto" below.
- "Full+BartPE" refers to the read time after rebooting into the BartPE environment (running from a CD) and then running JKD from the command line. This performance improvement of 18.9% is 12.4% slower than "Office Auto".
- "Office Auto" is the result obtained by allowing Windows XP to do its own defrag after enabling both "Optimize Files" and "Optimize Boot" functions.
 This image is how the drive looked before the first defrag test was done. The yellow blocks are fragmented files, the pink part is the MFT reserved space, darker green files are "spacehogs" and lighter green are "normal" files. When the defrag has finished (as in the top image) the directories are stored first (bottom left), then there is a 1% free space gap, then the "normal" files, then another 1% gap, then the "spacehogs".
This image is how the drive looked before the first defrag test was done. The yellow blocks are fragmented files, the pink part is the MFT reserved space, darker green files are "spacehogs" and lighter green are "normal" files. When the defrag has finished (as in the top image) the directories are stored first (bottom left), then there is a 1% free space gap, then the "normal" files, then another 1% gap, then the "spacehogs".Congress 101
South African parliament has a similar process: they call it absenteeism, or "caucusing" or whatever. Uncle Jay has a podcast feed and a web site.
Benchmarks*: PerfectDisk 8.0.0.67
 You can find a review of the $39.99 PerfectDisk 8 program (PD8), as well as the benchmark results obtained. I was disappointed that the times were not faster than WDD, and somewhat bewildered. PD8 does a very thorough job, and can defrag drives that WDD is incapable of doing. I am at a loss to explain why the numbers are what they are, or why the times measured were so slow. My laptop never "feels" slow after using PD8, so these numbers seem to contradict my experience of using the product. Weird.
You can find a review of the $39.99 PerfectDisk 8 program (PD8), as well as the benchmark results obtained. I was disappointed that the times were not faster than WDD, and somewhat bewildered. PD8 does a very thorough job, and can defrag drives that WDD is incapable of doing. I am at a loss to explain why the numbers are what they are, or why the times measured were so slow. My laptop never "feels" slow after using PD8, so these numbers seem to contradict my experience of using the product. Weird.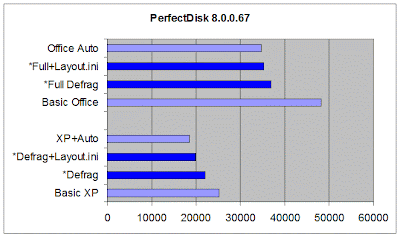 The graph shows PerfectDisk 8 (PD8) in dark blue, and the results from Windows XP in light blue. The first test is at the bottom, and shorter lines mean faster times.
The graph shows PerfectDisk 8 (PD8) in dark blue, and the results from Windows XP in light blue. The first test is at the bottom, and shorter lines mean faster times.- "Basic XP" refers to the standard install, without Office 2007, so there are only 710 files to be tested.
- "Defrag" refers to the read times of the same 710 files, after two defrag passes using the PD8 program, with no "Optimize Files" or "Optimize Boot" options enabled, allowing PD8 to manage the boot files itself (recommended). A 12% performance improvement is measured, not as good as the WDD result.
- "Defrag+Layout.ini" refers to the read time after enabling "Optimize Files" and "Optimize Boot" functions in Windows, and the Windows LAYOUT.INI option in PD8. An improvement of 20.9% is recorded, still slower than WDD.
- "XP+Auto" is the result obtained after enabling both "Optimize Files" and "Optimize Boot" functions in Windows, and then running WDD, i.e. the best that Windows XP can manage.
- "Basic Office" refers to the read time of all 802 test files, where no defragmentation has been done whatsoever, after the installation of Microsoft Office 2007 Professional (Trial).
- "Full Defrag" refers to the read time of all 802 test files after several reboots and two passes using the PD8 program, with no "Optimise Files" or "Optimize Boot" options enabled, using the "SMARTPlacement" defrag option, and allowing PD8 to manage the boot files itself (recommended). A 23.4% performance improvement has been measured, still 6.3% short of the "Office Auto" below.
- "Full+Layout.ini" refers to the read time after enabling "Optimize Files" and "Optimize Boot" functions in Windows, and the Windows LAYOUT.INI option in PD8. This performance improvement of 26.8% is still 1.6% slower than "Office Auto".
- "Office Auto" is the result obtained by allowing Windows XP to do its own defrag after enabling both "Optimize Files" and "Optimize Boot" functions.
 Here is a picture of the drive before any defragmentation was done. Compare this with the top picture, which is the end result of the "Full Defrag" step. PD8's main strength is its ability to organise the files using its "SMARTPlacement" method.
Here is a picture of the drive before any defragmentation was done. Compare this with the top picture, which is the end result of the "Full Defrag" step. PD8's main strength is its ability to organise the files using its "SMARTPlacement" method. Notice how the purple startup files are scattered around the disk if you choose the "Let Windows manage the layout.ini files" option. Over time this will get worse, not better, and the small performance gain at startup will be lost.
Notice how the purple startup files are scattered around the disk if you choose the "Let Windows manage the layout.ini files" option. Over time this will get worse, not better, and the small performance gain at startup will be lost.Saturday, November 24, 2007
Benchmarks*: O&O Defrag Professional Edition 10.0.1634
 O&O Defrag Professional Edition is a $44.95 product from Germany, and is well engineered, with a boot-time defrag, a configuration wizard, a screen saver, manual and automatic defrag options. You can find a review of version 10 and the results of the latest benchmarks, where it outperformed the best defrag that Windows could offer by 6.1%, and performed 25% better than a system with no defrag at all.
O&O Defrag Professional Edition is a $44.95 product from Germany, and is well engineered, with a boot-time defrag, a configuration wizard, a screen saver, manual and automatic defrag options. You can find a review of version 10 and the results of the latest benchmarks, where it outperformed the best defrag that Windows could offer by 6.1%, and performed 25% better than a system with no defrag at all. The graph shows O&O Defrag Professional Edition (ODP) in dark blue, and the results from Windows XP in light blue. The magenta lines refer to additional options available in ODP. The first test is at the bottom, and shorter lines mean faster times. After answering the setup wizard questions, ODP defaulted to its "SPACE" defrag option.
The graph shows O&O Defrag Professional Edition (ODP) in dark blue, and the results from Windows XP in light blue. The magenta lines refer to additional options available in ODP. The first test is at the bottom, and shorter lines mean faster times. After answering the setup wizard questions, ODP defaulted to its "SPACE" defrag option.- "Basic XP" refers to the standard install, without Office 2007, so there are only 710 files to be tested.
- "Defrag" refers to the read times of the same 710 files, after several defrag passes using the ODP program, with no "Optimize Files" or "Optimize Boot" options enabled. A 3.2% performance improvement is measured, not as good as the WDD result.
- "Defrag+Auto" refers to the read time after enabling "Optimize Boot" functions in Windows, and the LAYOUT.INI option in ODP. An improvement of 23.0% is recorded, still slower than WDD.
- "XP+Auto" is the result obtained after enabling both "Optimize Files" and "Optimize Boot" functions in Windows, and then running WDD, i.e. the best that Windows XP can manage.
- "Basic Office" refers to the read time of all 802 test files, where no defragmentation has been done whatsoever, after the installation of Microsoft Office 2007 Professional (Trial).
- "Full Defrag" refers to the read time of all 802 test files after several reboots and several passes using the ODP program, with no LAYOUT.INI or "Optimize Boot" options enabled, using the "SPACE" defrag option. A 32.3% performance improvement has been measured, the best result so far, and 6.1% better than "Office Auto" below.
- "Defrag+Boot" is the result obtained after enabling and "Optimize Boot" functions in Windows, and then running ODP with LAYOUT.INI support enabled . This performance improvement of 29.9% is still 2.7% better than "Office Auto".
- "/Name" is the result obtained after enabling and "Optimize Boot" functions in Windows, and then running ODP with the "COMPLETE/Name" defrag option. This performance improvement of 31.3% is 4.8% better than "Office Auto".
- "/Modified" is the result obtained after enabling and "Optimize Boot" functions in Windows, and then running ODP with the "COMPLETE/Modified" defrag option. This performance improvement of 28.0% is about the same as "Office Auto".
- "/Access" is the result obtained after enabling and "Optimize Boot" functions in Windows, and then running ODP with the "COMPLETE/Name" defrag option. This performance improvement of 29.7% is 2.5% better than "Office Auto".
- "Office Auto" is the result obtained by allowing Windows XP to do its own defrag after enabling both "Optimize Files" and "Optimize Boot" functions.
Friday, November 23, 2007
Benchmarks*: Diskeeper 2008 Pro Premier 12.0.758.0
 The benchmark results of Diskeeper 2008 Pro Premier are available in a spreadsheet. A quick summary of the results: the $99 Diskeeper 2008 doesn't always work as well as the free Windows Disk Defragmenter (WDD) supplied with Windows XP, and only marginally faster than DK2007. Once more I am at a loss to explain why only one of the tests achieved a result 3.9% better than WDD, or why the final I-FAAST test caused a slower result.
The benchmark results of Diskeeper 2008 Pro Premier are available in a spreadsheet. A quick summary of the results: the $99 Diskeeper 2008 doesn't always work as well as the free Windows Disk Defragmenter (WDD) supplied with Windows XP, and only marginally faster than DK2007. Once more I am at a loss to explain why only one of the tests achieved a result 3.9% better than WDD, or why the final I-FAAST test caused a slower result. The graph shows Diskeeper 2008 Pro Premier (DK) in dark blue, and the results from Windows XP in light blue. The first test is at the bottom, and shorter lines mean faster times.
The graph shows Diskeeper 2008 Pro Premier (DK) in dark blue, and the results from Windows XP in light blue. The first test is at the bottom, and shorter lines mean faster times.- "Basic XP" refers to the standard install, without Office 2007, so there are only 710 files to be tested.
- "Defrag" refers to the read times of the same 710 files, after several defrag passes using the DK program, with no "Optimize Files" or "Optimize Boot" options enabled. A 12.8% performance improvement is measured, almost identical to the WDD result.
- "Defrag+Auto" refers to the read time after enabling "Optimize Boot" functions in Windows, and the I-FAAST option in Diskeeper. An improvement of 27.0% is recorded.
- "XP+Auto" is the result obtained after enabling both "Optimize Files" and "Optimize Boot" functions in Windows, and then running WDD, i.e. the best that Windows XP can manage.
- "Basic Office" refers to the read time of all 802 test files, where no defragmentation has been done whatsoever, after the installation of Microsoft Office 2007 Professional (Trial).
- "Full Defrag" refers to the read time of all 802 test files after several reboots and several passes using the DK program, with no I-FAAST or "Optimize Boot" options enabled. A 30.7% performance improvement has been measured, the best result so far, but only 3.9% better than "Office Auto" below.
- "I-FAAST+Auto" is the result obtained after enabling and "Optimize Boot" functions in Windows, and then running DK with I-FAAST enabled . This performance improvement of 16.7% is not as good as was expected, and slower than "Office Auto".
- "Office Auto" is the result obtained by allowing Windows XP to do its own defrag after enabling both "Optimize Files" and "Optimize Boot" functions.
Diskeeper 2008 Professional: Preliminary Results | First Impressions | A Closer Look at the DK2008 Review on 3DProfessor.org: Part 1 | Part 2 | Part 3 | How Fast is I-FAAST™? | Diskeeper 2007 Review | DK2007 Benchmark
*See: Benchmarks*: Why the Asterisk?
*See: Benchmarks*: Why the Asterisk?
Thursday, November 22, 2007
Benchmarking Data Files
 It has been relatively easy to measure the load times of system and application files using my "Prefetch File Processor" program, and the initial results are quite interesting, especially the performance of WDD itself.
It has been relatively easy to measure the load times of system and application files using my "Prefetch File Processor" program, and the initial results are quite interesting, especially the performance of WDD itself.- Podcast files: these are usually MP3 files, with several being downloaded at once, and each feed stored in a different folder, like iTunes;
- email folders: these grow by small amounts each day;
- Office documents: these are stored in multiple folders, and not all of them are current;
- Pictures/music: varying sizes, and many files in a single folder;
- Folders: a multi-level folder structure with varying numbers of files in each folder; and
- Database files: grow with use, and need to be repaired and compacted from time to time.
Update: after a really useful chat with the guys on the Wilders Security Forums, I have decided to use the BootVis trace utility in the next round of testing.
Labels:
Benchmarks,
The Great Defrag Shootout
Benchmarks*: Diskeeper 2007 Pro Premier 11.0.698.0
 The review of Diskeeper 2007 Pro Premier is here, and I have uploaded the results of the benchmark tests in a spreadsheet. A quick summary of the results: the $99 Diskeeper 2007 doesn't always work as well as the free Windows Disk Defragmenter (WDD) supplied with Windows XP. I am at a loss to explain why only one of the tests achieved a result 2.4% better than WDD, or why the final I-FAAST test caused a slower result.
The review of Diskeeper 2007 Pro Premier is here, and I have uploaded the results of the benchmark tests in a spreadsheet. A quick summary of the results: the $99 Diskeeper 2007 doesn't always work as well as the free Windows Disk Defragmenter (WDD) supplied with Windows XP. I am at a loss to explain why only one of the tests achieved a result 2.4% better than WDD, or why the final I-FAAST test caused a slower result. The graph shows Diskeeper 2007 Pro Premier (DK) in dark blue, and the results from Windows XP in light blue. The first test is at the bottom, and shorter lines mean faster times.
The graph shows Diskeeper 2007 Pro Premier (DK) in dark blue, and the results from Windows XP in light blue. The first test is at the bottom, and shorter lines mean faster times.- "Basic XP" refers to the standard install, without Office 2007, so there are only 710 files to be tested.
- "Defrag" refers to the read times of the same 710 files, after several defrag passes using the DK program, with no "Optimize Files" or "Optimize Boot" options enabled. Only 8.7% performance improvement is measured.
- "Defrag+Auto" refers to the read time after enabling "Optimize Boot" functions in Windows, and the I-FAAST option in Diskeeper. An improvement of 11.5% is recorded.
- "XP+Auto" is the result obtained after enabling both "Optimize Files" and "Optimize Boot" functions in Windows, and then running WDD, i.e. the best that Windows XP can manage.
- "Basic Office" refers to the read time of all 802 test files, where no defragmentation has been done whatsoever, after the installation of Microsoft Office 2007 Professional (Trial).
- "Full Defrag" refers to the read time of all 802 test files after several reboots and several passes using the DK program, with no I-FAAST or "Optimize Boot" options enabled. A 29.6% performance improvement has been measured, the best result so far, but only 2.4% better than "Office Auto" below.
- "I-FAAST+Auto" is the result obtained after enabling and "Optimize Boot" functions in Windows, and then running DK with I-FAAST enabled . This performance improvement of 14.4% is not as good as was expected, and slower than "Office Auto".
- "Office Auto" is the result obtained by allowing Windows XP to do its own defrag after enabling both "Optimize Files" and "Optimize Boot" functions.
 The DK2007 display shows how the "InvisiTasking" operation works when not much processing is going on. I used the Windows Performance Monitor to monitor % hard drive activity (not shown above), shown below as a red line, while the % processor time is shown in green.
The DK2007 display shows how the "InvisiTasking" operation works when not much processing is going on. I used the Windows Performance Monitor to monitor % hard drive activity (not shown above), shown below as a red line, while the % processor time is shown in green. Even though this is a "background" task it can keep the hard drive pretty busy while it runs.
Even though this is a "background" task it can keep the hard drive pretty busy while it runs.Diskeeper 2007 review | How Fast is I-FAAST?
*See: Benchmarks*: Why the Asterisk?
*See: Benchmarks*: Why the Asterisk?
Wednesday, November 21, 2007
Benchmarks*: Auslogics Disk Defrag 1.4.10.249
 The review of an earlier version of Auslogics Disk Defrag is here, and I have uploaded the results of the benchmark tests in a spreadsheet. A quick summary of the results is simple: it doesn't work as well as the Windows Disk Defragmenter (WDD), which is supplied with Windows XP. Since this program is also freeware, the only thing going for it is that the interface is friendly and the results are shown in a graph. That's about it.
The review of an earlier version of Auslogics Disk Defrag is here, and I have uploaded the results of the benchmark tests in a spreadsheet. A quick summary of the results is simple: it doesn't work as well as the Windows Disk Defragmenter (WDD), which is supplied with Windows XP. Since this program is also freeware, the only thing going for it is that the interface is friendly and the results are shown in a graph. That's about it. The graph shows Auslogics Disk Defrag (ADD) in dark blue, and the results from Windows XP in light blue. The first test is at the bottom, and shorter lines mean faster times.
The graph shows Auslogics Disk Defrag (ADD) in dark blue, and the results from Windows XP in light blue. The first test is at the bottom, and shorter lines mean faster times.- "Basic XP" refers to the standard install, without Office 2007, so there are only 710 files to be tested.
- "Defrag" refers to the read times of the same 710 files, after several defrag passes using the ADD program, with no "Optimize Files" or "Optimize Boot" options enabled. Only 8.2% performance improvement is measured.
- "Defrag+Auto" refers to the read time after enabling both "Optimize Files" and "Optimize Boot" functions in Windows. Think of it as ADD with help from Windows. An improvement of 11.5% is recorded.
- "XP+Auto" is the result obtained after enabling both "Optimize Files" and "Optimize Boot" functions in Windows, and then running WDD, i.e. the best that Windows XP can manage.
- "Basic Office" refers to the read time of all 802 test files, where no defragmentation has been done whatsoever, after the installation of Microsoft Office 2007 Professional (Trial).
- "Full Defrag" refers to the read time of all 802 test files after several reboots and several passes using the ADD program, with no "Optimize Files" or "Optimize Boot" options enabled. A 16.8% performance improvement has been measured.
- "Full Defrag+Auto" is the result obtained after enabling both "Optimize Files" and "Optimize Boot" functions in Windows, and then running ADD. This improved the performance to 23.3%
- "Office Auto" is the result obtained by allowing Windows XP to do its own defrag after enabling both "Optimize Files" and "Optimize Boot" functions.
Auslogics Disk Defrag review | download
*See: Benchmarks*: Why the Asterisk?
*See: Benchmarks*: Why the Asterisk?
Monday, November 19, 2007
The Ideal Defrag Utility
 What does your ideal defrag program look like? Everyone has their own preference, but for me it would include the following key points:
What does your ideal defrag program look like? Everyone has their own preference, but for me it would include the following key points:- Easy to set up for first time users. I don't mean the install process, I mean there must be a wizard the user can run, answer questions about how s/he uses the computer, and the options are set for them.
- Must do a defrag when asked to. There is nothing worse than a defrag program that says "no" or does nothing when you click on the defrag button.
- Option of a thorough or quick defrag. The thorough defrag should start at the beginning and go through all files, fixing things as it goes along. The quick defrag could be used to make some basic improvements but not take too long. The two options must not contradict each other wherever possible.
- Cater for all kinds of files, including system files, metadata, MFT, and so on.
- It must show the user in detail what it is doing. The user must know what is going on, and be able to determine where any given file is, and see what files are causing logjams or other problems.
- All options must be available from startup options or the command prompt. I'd like to be able to create a second icon on the desktop with some special options for a particular need.
Labels:
Defragmentation,
The Great Defrag Shootout
Benchmarks*: Windows XP Disk Defragmenter
 The first benchmark results are for the built-in Windows XP Disk Defragmeter (WDD). This composite image shows the "before" and "after" file layout of the test system. The defrag program was run numerous times between these two results, so don't expect to achieve this in one pass, or even in one day.
The first benchmark results are for the built-in Windows XP Disk Defragmeter (WDD). This composite image shows the "before" and "after" file layout of the test system. The defrag program was run numerous times between these two results, so don't expect to achieve this in one pass, or even in one day. This graph shows the results in a more accessible form. The first test is at the bottom, and shorter lines mean faster times.
This graph shows the results in a more accessible form. The first test is at the bottom, and shorter lines mean faster times.- "Basic XP" refers to the standard install, without Office 2007, so there are only 710 files to be tested.
- "WDD" refers to the read times of the same 802 files, after several defrag passes using the WDD Defrag button. A 26% performance improvement is measured. You could expect this result on a "clean" install machine.
- "Basic Office" refers to the read time of all 802 test files, where no defragmentation has been done whatsoever, before or after the installation of Microsoft Office 2007 Professional.
- "Full WDD" refers to the read time of all 802 test files after several reboots and several passes using the WDD defrag button. A 28% performance improvement has been measured.
- "Auto" is an interesting result. The system was left without any defragmentation, but rebooted once or twice a day for 6 days. This was done by changing the date on the laptop, and allowing several hours between each reboot.
[HKEY_LOCAL_MACHINE\SOFTWARE\Microsoft
\Windows\CurrentVersion\OptimalLayout]
"EnableAutoLayout"=1
[HKEY_LOCAL_MACHINE\SOFTWARE\Microsoft
\Dfrg\BootOptimizeFunction]
"Enable"="Y"
Conclusion: WDD can reduce program load times by around 27% compared to a badly maintained system. Scheduling a regular defrag (once a month for low-usage systems) will help prevent the system from experiencing major slowdowns caused by file fragmentation. if your system starts getting sluggish, try running WDD's Defrag manually. Also use a program like CCleaner to clean out junk from your system. Another useful option is the undocumented "defrag c: -b" command, which is supposed to do the boot optimize on demand.
Labels:
Benchmarks,
The Great Defrag Shootout,
WDD
Saturday, November 17, 2007
The Great Defrag Shootout Round 2 - Benchmarks
 The image above shows a snapshot of a newly-installed version of Windows XP SR2, with Internet Explorer 7 and .NET Framework 1.1 and 2.0 installed. There are plenty of fragmented files, many of which are caused by the downloaded security updates and patches. The yellow files are fragmented, and the start of the hard drive is the bottom left. The pink area is the reserved space for the Master File Table (MFT).
The image above shows a snapshot of a newly-installed version of Windows XP SR2, with Internet Explorer 7 and .NET Framework 1.1 and 2.0 installed. There are plenty of fragmented files, many of which are caused by the downloaded security updates and patches. The yellow files are fragmented, and the start of the hard drive is the bottom left. The pink area is the reserved space for the Master File Table (MFT). Here is a more familiar picture of the drive, using WDD. The red files are fragmented, and the MFT reserved space is just shown as empty space.
Here is a more familiar picture of the drive, using WDD. The red files are fragmented, and the MFT reserved space is just shown as empty space. The idea is to create a "typical" workstation that reflects currently available software. Some of the utilities are used to take measurements, and others were used to set up the workstation the way I normally set up computers I install software on.
The idea is to create a "typical" workstation that reflects currently available software. Some of the utilities are used to take measurements, and others were used to set up the workstation the way I normally set up computers I install software on.Testing the system
The data collection process works like this:
- Restore the full drive image, including all fragments.
- Install and updated version of prefetch.exe with the correct testing files.
- Install the required test defrag program.
- Reboot and run the first round of tests.
- Allow the defrag program to do its best to defrag the drive. This may take several attempts and several reboots.
- Reboot and run the second round of tests.
- Install Microsoft Office 2007 Professional trial edition.
- Reboot and run the third round of tests.
- Open a test document as part of "normal usage"
- Allow the defrag program to do its best to defrag the drive. This may take several attempts and several reboots.
- Reboot and run the fourth round of tests.
- Run HD Tune to test the hard drive.
- Copy all the test results off the drive and analyse them.

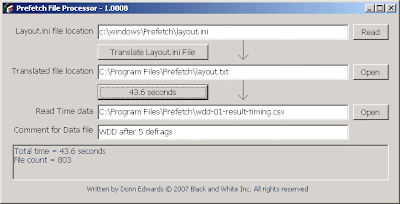 The benchmark is run at the same time after each reboot, to ensure consistency. If a program like Diskeeper is being tested, the Diskeeper service is disabled before the reboot, so the measurements are not affected by the software being tested.
The benchmark is run at the same time after each reboot, to ensure consistency. If a program like Diskeeper is being tested, the Diskeeper service is disabled before the reboot, so the measurements are not affected by the software being tested.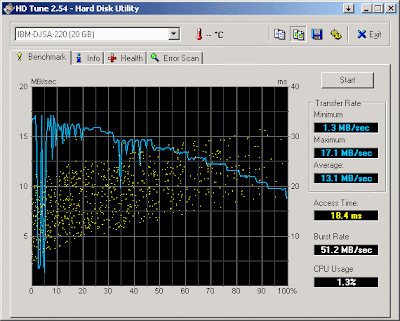 I used HD Tune to test the speed of the drive under normal conditions after a reboot, and the graph is shown here. I will post the results as they become available, complete with the raw data in spreadsheet form, so others can examine the data and provide comments.
I used HD Tune to test the speed of the drive under normal conditions after a reboot, and the graph is shown here. I will post the results as they become available, complete with the raw data in spreadsheet form, so others can examine the data and provide comments.
Labels:
Benchmarks,
The Great Defrag Shootout,
WDD
Subscribe to:
Posts (Atom)