This is a continuation from Part 1.
Exercise 5: Try Some Error Checking
So far we have simply assumed everything is working, but we haven't tested for any error conditions. You shouldn't do that in real programs. In particular, we should use TryOpen, TryNext, TryNext, TryInsert and TryUpdate.Work with pairs
One way to make this easier is to work with method pairs while you are writing the code. The first is the TryOpen and Close pair:if Access:Table.TryOpen() = Level:Benign then ! Open Table !// Table has been opened else ! Open Table ud.Debug(' Open Table failed') end ! Open Table Access:Table.Close()Next, add the ClearKey and SET pairs.
if Access:Table.TryOpen() = Level:Benign then ! Open Table
!// Table has been opened
Access:Table.ClearKey(TBL:KeyName) ! Top of the primary key
SET(TBL:KeyName) ! Set the processing order
else ! Open Table
ud.Debug(' Open Table failed')
end ! Open Table
Access:Table.Close()
After that, you will probably want a loop to read several records. So add in the LOOP UNTIL TryNext and END pair.
if Access:Table.TryOpen() = Level:Benign then ! Open Table
!// Table has been opened
Access:Table.ClearKey(TBL:KeyName) ! Top of the primary key
SET(TBL:KeyName) ! Set the processing order
LOOP UNTIL Access:Table.TryNext() <> Level:Benign ! Loop Table
END ! Loop Table
else ! Open Table
ud.Debug(' Open Table failed')
end ! Open Table
Access:Table.Close()
Notice how we comment the "if ... then", "else" and "end" statements to keep track of which "end" statement belongs to which "if" statement. Also, the same applies to the "LOOP" and "END" statements. Don't only rely on Ctrl-i to do the indenting for you. Use it to check your own comments and see if they line up properly. If not, check your code.
Access:Customer.UseFile()
if Access:Customer.TryOpen() = Level:Benign then ! Customer Open
Access:Customer.Clearkey(CUS:KEYCUSTNUMBER) ! Top of the primary key
SET(CUS:KEYCUSTNUMBER) ! sets the processing order
i = 0 ! Record counter
LOOP UNTIL Access:Customer.TryNext() <> Level:Benign ! CUS loop
!// Process each customer record
i += 1 ! Count the records
ud.Debug(' Customer: ' & CUS:CustNumber |
& ' Company: ' & clip(CUS:Company))
0{PROP:StatusText,1} = 'Customer record ' & i
END ! CUS loop
ud.Debug(' Loop ends. There are ' & i & ' records')
0{PROP:StatusText,1} = 'There are ' & i & ' records'
!// List of US state codes, including Guam and Puerto Rico
strStates = '..AK.AL.AR.AZ.CA.CO.CT.DE.FL.GA.GM.HI.IA.ID.IL.' |
& 'IN.KS.KY.LA.MA.MD.ME.MI.MN.MO.MS.MT.NC.ND.NE.NH.NJ.NM.' |
& 'NV.NY.OH.OK.OR.PA.PR.RI.SC.SD.TN.TX.UT.VA.VT.WA.WI.WV.WY.'
!// State table lookups
Access:State.UseFile()
if Access:State.TryOpen() = Level:Benign then ! State Open
Access:State.Clearkey(STA:KEYSTATE) ! Top of the primary key
SET(STA:KEYSTATE) ! sets the search order
!
!// Add in and update some more records
LOOP i = 9 TO RANDOM(150,250) ! i
CUS:CustNumber = i
IF Access:Customer.TryFetch(CUS:KEYCUSTNUMBER) |
= Level:Benign THEN ! Fetch
ud.Debug(' Fetched Customer: ' & CUS:CustNumber |
& ' State ' & clip(CUS:State))
STA:State = CUS:State ! This is the state code we want
IF Access:State.TryFetch(STA:KEYSTATE)|
= Level:Benign THEN ! STA
CUS:Address = 'Here in ' & clip(STA:StateName)
ELSE ! STA
CUS:Address = 'Not Supplied'
END ! STA
if Access:Customer.TryUpdate() = Level:Benign then
! Update changes to the customer record
ud.Debug(' Updated Customer: ' & CUS:CustNumber)
0{PROP:StatusText,1} = 'Updated customer ' |
& CUS:CustNumber
else ! Update
ud.Debug(' Failed to update Customer: ' |
& CUS:CustNumber)
0{PROP:StatusText,1} = 'Failed to update customer ' |
& CUS:CustNumber
end ! Update
ELSE ! Fetch
!// Record not found, so add it in
Access:Customer.PrimeRecord() ! Cust number is autonumber
CUS:Company = 'Company ' & i
CUS:FirstName = 'First ' & i
CUS:LastName = 'Last ' & i
n = RANDOM(1,52) ! Get a random state number
CUS:State = SUB(strStates,n*3,2) ! State Code
CUS:City = SUB(strStates,n*3,2) & ' City'
CUS:ZIPcode = n * 1000 + i ! Made up "Zip" code
STA:State = CUS:State ! This is the state code we want
IF Access:State.TryFetch(STA:KEYSTATE)|
= Level:Benign THEN ! STA
CUS:Address = 'Here in ' & clip(STA:StateName)
ELSE ! STA
CUS:Address = 'Not Supplied'
END ! STA
if Access:Customer.TryInsert() = Level:Benign then
! Add in the customer record
ud.Debug(' Added Customer: ' & CUS:CustNumber |
& ' Company: ' & clip(CUS:Company))
0{PROP:StatusText,1} = 'Added customer ' |
& CUS:CustNumber
else ! Insert
ud.Debug(' Failed to add Customer: ' |
& CUS:CustNumber & ' Company: ' |
& clip(CUS:Company))
0{PROP:StatusText,1} = 'Failed to add customer ' |
& CUS:CustNumber
end ! Insert
END ! Fetch
END ! i
else ! State Open
ud.Debug(' Unable to open the State table')
end ! State Open
else ! Customer Open
ud.Debug(' Unable to open the Customer table')
end ! Customer Open
0{PROP:StatusText,1} = 'Test code completed.'
Access:Customer.Close()
Access:State.Close()
Now run the application and see if the debug messages match what you expected to see.You may decide that it is important to notify the user of some error conditions. I have only used debug messages in this example for consistency, not for any other reason.
Warning: If you write
if Access:Customer.TryUpdate() thenand omit the
= level:Benignpart you will tear your hair out for days trying to figure out why the update "isn't working" when in fact it is working correctly but the IF statement is the wrong way around. I speak from personal experience.
Exercise 6: Making Changes Across Multiple Records
In SQL it takes a single UPDATE command with some WHERE clauses to update a bunch of records. With FileManager we don't always have that luxury. Say, for example, we want to delete all customers in the state of California. One way to do it is simply to loop through all the records and every time we find a California state code, delete the record and move on. It's not particularly efficient, but it will get the job done.Open LCLesson, select the "BrowseCustomers" form and open it with the Window designer.
Drag a button control from the Toolbox and place it on the form as shown.
Change the Text to "Delete CA", the Use property to "?btnDeleteCA", the TextColour to Red, and the Message property to "Delete CA Customers". Then select the button, and double-click it.
This should open the Embed points for the button. Click on "Accepted", press the "Insert" button, choose "Source" and "Select".
Type in "ud.Debug(' Delete CA')" and press the green "Save and Close" button three times. Save your work. Now click on the "Embeditor" button.
Click on the "Next Filled Embed" button until you find the "ud.Debug" statement. Now we can add some suitable code:
ud.Debug(' >Delete CA')
Access:Customer.UseFile()
if Access:Customer.TryOpen() = Level:Benign then ! Customer Open
Access:Customer.ClearKey(CUS:KEYCUSTNUMBER)
SET(CUS:KEYCUSTNUMBER)
LOOP UNTIL Access:Customer.TryNext() <> Level:Benign ! Cust Loop
?btnDeleteCA{PROP:Text} = clip(CUS:CustNumber) ! Display Cust No
DISPLAY() ! Update the screen display
!// Delete stuff goes here
END ! Customer Loop
end ! Customer Open
Access:Customer.Close()
ud.Debug(' <Delete CA')
Use the green "Save and Close" button to exit the Embeditor. Save your work. Start the application and test the button.We haven't actually deleted anything, but we have made sure that the looping works. Use the "Fast Forward" button to go to the last record and check that the record number matches the number on the button text.
ud.Debug(' >Delete CA')
Access:Customer.UseFile()
if Access:Customer.TryOpen() = Level:Benign then ! Customer Open
Access:Customer.ClearKey(CUS:KEYCUSTNUMBER)
SET(CUS:KEYCUSTNUMBER)
i# = 0
LOOP UNTIL Access:Customer.TryNext() <> Level:Benign ! Cust Loop
if clip(CUS:State) <> 'CA' then CYCLE . ! Try next record
?btnDeleteCA{PROP:Text} = clip(CUS:CustNumber) ! Display Cust #
DISPLAY() ! Update the screen display
!// Delete without asking
if Access:Customer.DeleteRecord(False) |
= Level:Benign then ! Delete
ud.Debug(' Record deleted ' & CUS:CustNumber)
i# += 1 ! Count the deleted record
else ! Delete
ud.Debug(' Record NOT deleted: ' & CUS:CustNumber)
end ! Delete
END ! Cust Loop
end ! Customer Open
Access:Customer.Close()
?btnDeleteCA{PROP:Text} = 'Deleted ' & i# ! No of records deleted
ThisWindow.Reset(1) ! Update display to remove the deleted records
ud.Debug(' <Delete CA')
Some lines need further explanation: the purple line is a one-line if statement because it ends with a dot. The CYCLE command forces execution to go to the top of the LOOP, so everything below the purple line is ignored, down to the END of the loop. It prevents non-'CA' records from being deleted.This is another way to write the test: look for the qualifying record and process it inside the "if" block. It's a matter of preference and legibility. You choose.
How to check? Click on the "by ZIP Code" tab and see if you can see any California addresses.
Did you notice these lines?
if Access:Customer.DeleteRecord(False) = Level:Benign then ! Delete
ud.Debug(' Record deleted ' & CUS:CustNumber)
i# += 1 ! Count the deleted record
else ! Delete
ud.Debug(' Record NOT deleted: ' & CUS:CustNumber)
end ! Delete
How could we display the Customer number from a deleted record? (Line 2) Because the record buffer did not disappear when the physical record was deleted. It only changes once we move to the next record.Exercise 7: Indexes Make Record Access Easier
Close the LCLesson application and open the LCLesson dictionary instead. Consider the Customer table.Notice that the "State" code is not part of an index. So let's add an index for it. This will enable us to jump to any record based on its state code.
Right-click on the "Keys" folder and choose "Add Key"
Give the key the label "KEYSTATECODE" and a description, and then add the field "State" as the only field in the key. Click "OK"
Move the new key to the bottom of the list, and then click on the "Save All" button to save these changes. Now we need to get the data file itself to change.
Right-click on the Customer table and select "Browse Table".
Choose the "Convert and backup" option, and click "OK".
Click the top dropdown box to check that the new index/key is present in the data file. Close the window, and close the dictionary.
Use the "List Box Format" command to change the width property of "First Name" and "Last Name" to "40" instead of "80". Then adjust the width of the screen to 640, and adjust the SHEET and the LIST controls as shown.
Now click on the SHEET to select it, and then right-click to add a new Tab.
In the properties on the right is a "Tabs" property, with the word "(Collection) ..." after it. Click on the ellipsis button and choose "tab4" in the Control Collection Editor". Change its text to "by State Code" and click "OK".
Change to the new "by State Code" tab, and then drag and drop the "State" field from the Data/Tables window and place it below the State column as shown. You can delete the label. Then mark the State control as "Flat" and "Read Only" as shown. This will display the state code for whatever record is selected in the browse form. Click on the green "Save and Close" button and save your work.
Keep the "BrowseCustomers" form selected, and click on the "Extensions" button. This will display the extensions that apply to the form.
First, we are going to delete the top extension, the one that allows the form to be resized. This will prevent the buttons moving around on the form. Then double-click on the line that reads "Browse on Customer ()".
Change to the "Conditional Behavior" tab, and click on the "Properties" button. This shows how the sort behaviour based on which tab is selected, works. Highlight and copy the "Condition" expression and click "Cancel".
Now click "Insert", and paste the clipboard to the "Condition" field. Change it to end with a "4" instead of a "2". Click on the ellipsis on the "Key to use" field and select the "KEYSTATECODE" key. Click "OK".
Make sure the choices are in numerical order, for sanity's sake. Click "OK". Click on the green "Save and Close" button and save your work. Start the application and try out the changes in the Customer Browse form.
Adjust the screen to fit the data. Notice how the scroll bar is using up some of the data space, so let's make a note to reduce the size of the "City" column just a bit (change the width from "80" to "70"). Notice how the data is sorted by the field on which the key is based. Close the app and return to Clarion.
Open the Window Designer and return to the "by State Code" tab. Add a button labeled "?btnDeleteThis" with text "Delete this State:" and Red TextColor. Change the adjacent "State" control to have red text too, and line up their middles for neatness.
Double-click on the button and click on the "Accepted" event. Thenc click on the "Insert" button and choose "Source". Type in "ud.Debug(' btnDeleteThis ' & CUS:State)" and click on the green "Save and Close" buttons (three times) and save your work.
Note: always use the "Insert" button shown. Do not be tempted to use the "Source" button to get into the code and add in stuff. It will cause the Clarion IDE to crash and you will lose some of your work. Never enter the Embeditor directly from the Window Designer.
Now that we have left the Window Designer, we can go to the code using the Embeditor. Click on the "Next Filled Embed" button a few times until you get to the "btnDeleteThis" section. The code is not going to be the same as the previous button, but we will borrow pieces from it.
First, move up to the top of the "ThisWindow.TakeAccepted" procedure, and define two variables as shown. Then move down to the "btnDeleteCA" code block and change the three "i#" entries to "i" because we have explicitly defined the i variable as LONG. Now let's write the new code:
strStateCode = clip(CUS:State) ! Remember which state to delete
ud.Debug(' ?btnDeleteThis ' & strStateCode)
Access:Customer.UseFile()
if Access:Customer.TryOpen() = Level:Benign then ! Customer Open
Access:Customer.ClearKey(CUS:KEYSTATECODE) ! Top of the index
CUS:State = strStateCode ! Jump to this state
! SET using this index, starting at this index value
SET(CUS:KEYSTATECODE,CUS:KEYSTATECODE)
i = 0
LOOP UNTIL Access:Customer.TryNext() <> Level:Benign ! Cust Loop
if clip(CUS:State) = strStateCode then ! State
! Display Customer Number
?btnDeleteThis{PROP:Text} = clip(CUS:CustNumber)
DISPLAY() ! Update the screen display
!// Delete without asking
if Access:Customer.DeleteRecord(False) |
= Level:Benign then ! Delete
ud.Debug(' Record deleted ' & CUS:CustNumber)
i += 1 ! Count the deleted record
else ! Delete
ud.Debug(' Record NOT deleted: ' & CUS:CustNumber)
MESSAGE('Unable to delete ' & CUS:Company)
end ! Delete
else ! State
!// We have moved on to the next state code
ud.Debug(' Break at ' & CUS:State)
BREAK ! All done
end ! State
END ! Cust Loop
end ! Customer Open
Access:Customer.Close()
?btnDeleteThis{PROP:Text} = 'Deleted ' & i ! No of records deleted
ThisWindow.Reset(1) ! Update display to remove the deleted records
ud.Debug(' <btnDeleteThis ' & strStateCode)
Note the SET command has the same index listed twice, to specify the search and sort order, and to allow you to specify the starting point of the loop. From the help file: "SET (key,key) specifies keyed sequence processing and positions to the first ... record which contains values matching the values in the component fields of the key. Both key parameters must be the same."
Close the Embeditor, save your work, and Start the application. Go to a state near the end of the alphabet (I chose Vermont) and click the "Delete this State:" button. Watch in the debugger how the program skips through the records.
Exercise 8: Be Careful Not To Delete Parent Records
I assumed that since there was a relationship between Customers and Orders (and it has a "restrict" setting for deleting records) that "Customer" records with existing child records in the "Orders" table, would not be deleted. I was wrong. In any case, it is always better to check for these things explicity than to expect them to happen implicitly.Open the Embeditor for the "BrowseCustomers" form, and go to the "Data/Tables" panel. Click on the "Other Files" folder, and the "Add" button, and select the "Order" table. This makes it easy to see the Index and Field names, and to drag and drop them into the code. So let's modify the code for the "delete this" button:
strStateCode = clip(CUS:State) ! Remember which state to delete
ud.Debug(' ?btnDeleteThis ' & strStateCode)
Access:Customer.UseFile()
if Access:Order.TryOpen() = Level:Benign then ! Order Open
if Access:Customer.TryOpen() = Level:Benign then ! Customer Open
Access:Order.ClearKey(ORD:KEYCUSTNUMBER) ! Top of the index
Access:Customer.ClearKey(CUS:KEYSTATECODE) ! Top of the index
CUS:State = strStateCode ! Jump to this state
SET(CUS:KEYSTATECODE,CUS:KEYSTATECODE)
SET(ORD:KEYCUSTNUMBER) ! Use this index to find stuff
i = 0
LOOP UNTIL Access:Customer.TryNext() <> Level:Benign ! Cust Loop
if clip(CUS:State) = strStateCode then ! State
?btnDeleteThis{PROP:Text} = clip(CUS:CustNumber) ! Display Cust #
DISPLAY() ! Update the screen display
!// Delete without asking
! Look for this Customer in the Orders Table
ORD:CustNumber = CUS:CustNumber
IF Access:Order.TryFetch(ORD:KEYCUSTNUMBER) |
<> Level:Benign THEN ! Orders
!// No orders found. Safe to delete empty customer
if Access:Customer.DeleteRecord(False) |
= Level:Benign then ! Delete
ud.Debug(' Record deleted ' & CUS:CustNumber)
i += 1 ! Count the deleted record
else ! Delete
ud.Debug(' Record NOT deleted: ' & CUS:CustNumber)
MESSAGE('Unable to delete ' & CUS:Company)
end ! Delete
ELSE ! Orders
ud.Debug(' Orders exist. Record NOT deleted: ' & CUS:CustNumber)
MESSAGE('Unable to delete ' & clip(CUS:Company) |
& ' because of existing orders')
END ! Orders
else ! State
!// We have moved on to the next state code
ud.Debug(' Break at ' & CUS:State)
BREAK ! All done
end ! State
END ! Cust Loop
end ! Customer Open
end ! Order Open
Access:Customer.Close()
Access:Order.Close()
?btnDeleteThis{PROP:Text} = 'Deleted ' & i ! No of records deleted
ThisWindow.Reset(1) ! Update display to remove the deleted records
ud.Debug(' <btnDeleteThis ' & strStateCode)
Now that we have the required checks in place, "Save and Close" the Embeditor, save your work, and start the application.Change to the "by State Code" tab, and choose South Carolina. Click on the "Delete this State" button. The first record in the Customer table has an invoice, so we get the correct notification. Same with the third customer.
In the end, we deleted the empty customers, and two SC customers remain. We would have to delete their orders before we should delete these customers.
Essential Reading
I learnt most of what is covered in these articles from "Section 2: Accessing Data Tables" from Bruce Johnson's book, "Programming in Clarion's ABC". You really need to invest $49 in this book. I was also assisted by some very helpful people at ClarionHub, who kindly guided me through my mistakes and misunderstandings.[ Introducing Clarion FileManager (Part 2) ]
[ Introducing Clarion FileManager (Part 1) ]
[ How to keep your useful CapeSoft accessories up to date ]
[ Adding Extensions to Clarion ]
[ Learning Clarion (Part 1) ]
[ Backing up your Clarion projects ]
[ Getting Started with Clarion (Part 2) ]
[ Getting Started with Clarion (Part 1) ]
[ Introduction to Clarion 11 ]
[ Installing Clarion 11 on Windows 10 ]
[ Clarion Resources and Products ]
[ Introducing Clarion FileManager (Part 1) ]
[ How to keep your useful CapeSoft accessories up to date ]
[ Adding Extensions to Clarion ]
[ Learning Clarion (Part 1) ]
[ Backing up your Clarion projects ]
[ Getting Started with Clarion (Part 2) ]
[ Getting Started with Clarion (Part 1) ]
[ Introduction to Clarion 11 ]
[ Installing Clarion 11 on Windows 10 ]
[ Clarion Resources and Products ]





































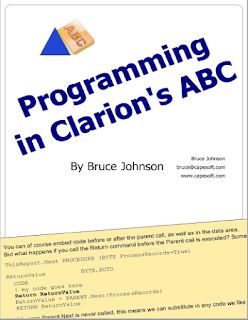
No comments:
Post a Comment