The accessories I use from from CapeSoft are updated regularly, as new features and fixes are released. I haven't signed up for the Ohnosoft Update.It! service yet, so I have my own (manual) update method. First you need to download my list files. Extract them to the "C:\Clarion11\accessory\Documents\Capesoft" folder.
It's a tweaked copy of the CapeSoft Accessories page. The second column shows the version numbers of their products that you may have installed. The right-hand column shows the current version number of the product. Close this page.
Notice how some of my accessories are out of date. I have highlighted them in yellow for this article. Click on the "Downloads" link at the top of the page.
Click on the "Last Updated" column heading to get all the new stuff to display first. Then click on the "Download" button for each new version you need. When the downloads are done, use the "Show in Folder" option in your browser to go to your Downloads folder.
Extract each .saf file, and rename the installer to include its version number, as shown here. Once you have done all the files, put today's date in the bottom of the passwords file, and save it. This will move it to the top of the downloads folder if you keep it sorted by "Date Modified", like I do.
The installers have replaced your previous "CapesoftAccessories.htm" file with their own one. Rename it to "CapesoftAccessories.org.htm" and then copy "CapesoftAccessoriesMine.txt". Rename the copy to "CapesoftAccessories.htm" and open it. Voila! The version numbers should all match up, and all your useful CapeSoft accessories are up to date.
[ Clarion Resources and Products ]
[ How to keep your useful CapeSoft accessories up to date ]
[ Adding Extensions to Clarion ]
[ Learning Clarion (Part 1) ]
[ Backing up your Clarion projects ]
[ Getting Started with Clarion (Part 2) ]
[ Getting Started with Clarion (Part 1) ]
[ Introduction to Clarion 11 ]
[ Installing Clarion 11 on Windows 10 ]
[ Clarion Resources and Products ]
[ How to keep your useful CapeSoft accessories up to date ]
[ Adding Extensions to Clarion ]
[ Learning Clarion (Part 1) ]
[ Backing up your Clarion projects ]
[ Getting Started with Clarion (Part 2) ]
[ Getting Started with Clarion (Part 1) ]
[ Introduction to Clarion 11 ]
[ Installing Clarion 11 on Windows 10 ]
[ Clarion Resources and Products ]
Update Tuesday 2 October 2023: New version of the text files, to open links in a new window, and listing additional CapeSoft products, such as xFiles 4, NetTalk 14, etc.





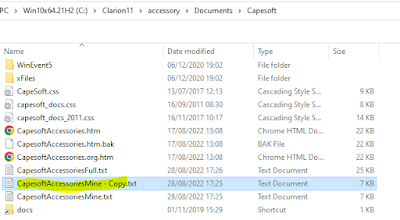

No comments:
Post a Comment